Graphical Photocomposition with The Gimp
ArticleCategory: [Choose a category, translators: do not
translate this, see list below for available categories]
Graphics
AuthorImage:[Here we need a little image from you]
![[no author]](../../common/images/transpix.gif)
TranslationInfo:[Author + translation history. mailto: or
http://homepage]
original in en Phillip Ross
AboutTheAuthor:[A small biography about the author]
Abstract:[Here you write a little summary]
There is no better way to learn than by example. The authors
show us a very simple photocomposition technique using
Photoshop & The Gimp. Now you have
a chance to compare both tools.
ArticleIllustration:[One image that will end up at the top
of the article]
![[Illustration]](../../common/images/transpix.gif)
ArticleBody:[The main part of the article]
The GNU Image Manipulation Program (AKA The
GIMP) has been in developement for quite awhile
and early versions left a lot to be desired.
GIMP has since come a long long way and is far
more powerful than the early versions. Those
who were turned off by the short comings of the
first versions are highly encouraged to test
out some of newest versions in the 0.99.xx
series. I hope to demonstrate that GIMP is very
much a viable tool for doing professional
graphics.
This article is the first in a series of
articles that will show how one can use GIMP to
achieve the same effects as one is capable of
doing with Adobe Photoshop. Juan Manuel
Sepulveda will be demonstrating some nice
effects an artist can achieve with Photoshop,
and I will show how to do the same thing with
GIMP. In his first article he puts together a
cute scene starring Daniel, his nephew. We will
probably concentrate in our first few articles
on explaining how to build this scene with
Photoshop and Gimp. My article below explains
specificly how to use GIMP to isolate Daniel
from the rest of the background in the
image.
The Cut-Away
Gimp offers probably many ways to
cut away specific pieces of an image from the
rest of a scene. The way Juan did it could be
mimiced with GIMP by using similar tools, so I
will first show how one could use GIMP tools in
the same manner.
Warning:You must have a steady
hand on a steady mouse to do this effectively.
Practice makes perfect!
First, look at the squares in your GIMP
toolbox. There is a Free Select tool in the upper
right corner. We want to use this tool first.
Click on the tool to activate and we are ready to
begin cutting away.

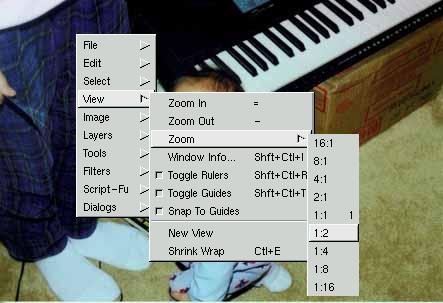 We will
need the image of Daniel of course, so load it
up. You might want to zoom his image a little so
you can see to cut closer. This can be achieved
by moving your mouse over the image window to
give it focus, then pressing your plus and minus
key on the keyboard. Even though the plus symbol
is really shift-equals, you can just hit the key
unshifted and GIMP will know you want to zoom in.
So you can use the plus and minus to get the most
comfortable zoom level and resize the window to
your preference to keep all of Daniel's image in
view. If you have the image window in focus and
right-click, a small GIMP menu will popup. There
is an option in this menu called View. If you
choose View, it will open up a submenu that will
give you operations such as Zoom-In and Zoom-Out,
but there is also a menu under the Zoom option
that will allow you to choose the exact ratio of
the zoom. I chose the 1:2 option to do my
selecting.
We will
need the image of Daniel of course, so load it
up. You might want to zoom his image a little so
you can see to cut closer. This can be achieved
by moving your mouse over the image window to
give it focus, then pressing your plus and minus
key on the keyboard. Even though the plus symbol
is really shift-equals, you can just hit the key
unshifted and GIMP will know you want to zoom in.
So you can use the plus and minus to get the most
comfortable zoom level and resize the window to
your preference to keep all of Daniel's image in
view. If you have the image window in focus and
right-click, a small GIMP menu will popup. There
is an option in this menu called View. If you
choose View, it will open up a submenu that will
give you operations such as Zoom-In and Zoom-Out,
but there is also a menu under the Zoom option
that will allow you to choose the exact ratio of
the zoom. I chose the 1:2 option to do my
selecting.
 So once we have the preferred magnification and
Daniel is completely viewable, we want to begin
selecting. This is where we have to have a steady
hand. Make sure you have the Free Select tool
chosen and hold down your left mouse button and
move your cursor around Daniel's outline.
Wherever you move the mouse cursor, the border of
the selection you are making will be created. As
soon as you leave off of the left mouse button,
the selection region will be completed. A
selection line will be drawn from where you left
off the mouse button to the beginning of the
region we selected. So go ahead and make the
selection by moving the whole way around Daniel's
image, outlining his cute little head and pajama
outfit, then ending back where you started. When
you leave off the button, his entire image should
be outlined, and a moving dotted line will show
the border of the selection.
So once we have the preferred magnification and
Daniel is completely viewable, we want to begin
selecting. This is where we have to have a steady
hand. Make sure you have the Free Select tool
chosen and hold down your left mouse button and
move your cursor around Daniel's outline.
Wherever you move the mouse cursor, the border of
the selection you are making will be created. As
soon as you leave off of the left mouse button,
the selection region will be completed. A
selection line will be drawn from where you left
off the mouse button to the beginning of the
region we selected. So go ahead and make the
selection by moving the whole way around Daniel's
image, outlining his cute little head and pajama
outfit, then ending back where you started. When
you leave off the button, his entire image should
be outlined, and a moving dotted line will show
the border of the selection.
 From here, the region of the image that is
selected includes everything INSIDE the moving
dotted line. We want to cut away everything BUT
the region inside, so we need to "invert" the
selection so that everything but Daniel's image
is selected. This is simple. Make sure your mouse
is over top of the image region and click on your
right mouse button. Choose the Select submenu,
then choose the Invert option. Take note that
there by the Insert option is a hotkey sequence.
Control-I is the hotkey for inverting the
selection. Rather than choosing the option from a
menu you can just use the hotkey sequence to do
the same thing. So do whichever you want to do to
get the selection inverted. After you choose to
invert, you will see that the dotted moving line
is still around Daniel, but there is also a
moving dotted line around the parameter of the
image. If you dont see one, during the
magnification view process it is possible that
you may have made the image bigger than the
window in which you are viewing the image, so you
will have to use the scroll bars to scroll over
to the side of the actualy image. Once you have
both sets of moving dotted lines, you know that
everything between these dotted lines is
selected. Hopefully everything between the dotted
lines corresponds to all of the image except
Daniel.
From here, the region of the image that is
selected includes everything INSIDE the moving
dotted line. We want to cut away everything BUT
the region inside, so we need to "invert" the
selection so that everything but Daniel's image
is selected. This is simple. Make sure your mouse
is over top of the image region and click on your
right mouse button. Choose the Select submenu,
then choose the Invert option. Take note that
there by the Insert option is a hotkey sequence.
Control-I is the hotkey for inverting the
selection. Rather than choosing the option from a
menu you can just use the hotkey sequence to do
the same thing. So do whichever you want to do to
get the selection inverted. After you choose to
invert, you will see that the dotted moving line
is still around Daniel, but there is also a
moving dotted line around the parameter of the
image. If you dont see one, during the
magnification view process it is possible that
you may have made the image bigger than the
window in which you are viewing the image, so you
will have to use the scroll bars to scroll over
to the side of the actualy image. Once you have
both sets of moving dotted lines, you know that
everything between these dotted lines is
selected. Hopefully everything between the dotted
lines corresponds to all of the image except
Daniel.
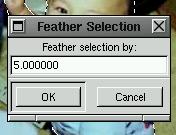 Once we have the correct selection, which is
everything BUT daniel's image, we want to cut it
away. Before we do cut away though, we should
"feather" the selection so that the border where
the cutaway happens is not so chunky and
pixelated. By feathering it we will make it
smoother. Right click to get our menu, choose the
Select submenu and then choose Feather. The
hotkey for this is Shift-Control-F. After you do
this the Feather Selection dialog box appears and
will allow you to choose an amount to feather the
selection by. You can experiment around with this
amount to see which produces the results you like
best. I used 5 for my amount.
Once we have the correct selection, which is
everything BUT daniel's image, we want to cut it
away. Before we do cut away though, we should
"feather" the selection so that the border where
the cutaway happens is not so chunky and
pixelated. By feathering it we will make it
smoother. Right click to get our menu, choose the
Select submenu and then choose Feather. The
hotkey for this is Shift-Control-F. After you do
this the Feather Selection dialog box appears and
will allow you to choose an amount to feather the
selection by. You can experiment around with this
amount to see which produces the results you like
best. I used 5 for my amount.
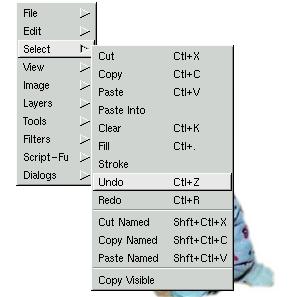 You wont be able to see the results until we
clear the selection away. If you dont like the
results after clearing the selection away, you
can use the Undo option twice in a row to undo
the clearing of the selection then the
feathering of the selection. From there you can
choose the Feather option over again and choose
a new amount to feather by. To actually clear
the selction away, you want to go to the menu
by right clicking, choose the Edit submenu,
then choose Clear. Control-K is the hotkey to
clear. If you dont like the results you can go
back and play with the feathering amount by
going to the menu, choosing the Edit option,
and then choosing Undo. The hotkey for Undoing
is Conrtol-Z.
You wont be able to see the results until we
clear the selection away. If you dont like the
results after clearing the selection away, you
can use the Undo option twice in a row to undo
the clearing of the selection then the
feathering of the selection. From there you can
choose the Feather option over again and choose
a new amount to feather by. To actually clear
the selction away, you want to go to the menu
by right clicking, choose the Edit submenu,
then choose Clear. Control-K is the hotkey to
clear. If you dont like the results you can go
back and play with the feathering amount by
going to the menu, choosing the Edit option,
and then choosing Undo. The hotkey for Undoing
is Conrtol-Z.
After you clear away, you should have an
image with a smoothly cutaway image of Daniel.
Like I said, you have to have a steady hand to
make this work so practice makes perfect.
The Masking
For those of you who dont have steady hands
(this includes me), there is another method that
I prefer for cutting away backgrounds to images
which I'll explain now. This method involves the
Layers/Channels dialog box.
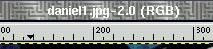 First, we want to load the picture of Daniel. The
particular image I have is in JPG format, and
Gimp loads JPGs in RGB truecolor format. In the
title of the image window it will specify which
format the image is in between the parantheses.
If it were loaded from some other format, such as
GIF, Gimp might load it as an indexed color image
so you would have to convert it to RGB for our
purposes. To convert from indexed color to RGB,
right click on the image window and choose the
Image submenu. In this submenu is RGB, Greyscale,
and Indexed options. Just choose the format you
want to convert it to...for our demo we want RGB.
After you click on that option, our image is
converted to RGB. Since RGB format is capable of
displaying more colors, converting from RGB to
indexed and back may reduce the quality of the
image. So if you start in RGB format, stay in RGB
format if possible.
First, we want to load the picture of Daniel. The
particular image I have is in JPG format, and
Gimp loads JPGs in RGB truecolor format. In the
title of the image window it will specify which
format the image is in between the parantheses.
If it were loaded from some other format, such as
GIF, Gimp might load it as an indexed color image
so you would have to convert it to RGB for our
purposes. To convert from indexed color to RGB,
right click on the image window and choose the
Image submenu. In this submenu is RGB, Greyscale,
and Indexed options. Just choose the format you
want to convert it to...for our demo we want RGB.
After you click on that option, our image is
converted to RGB. Since RGB format is capable of
displaying more colors, converting from RGB to
indexed and back may reduce the quality of the
image. So if you start in RGB format, stay in RGB
format if possible.
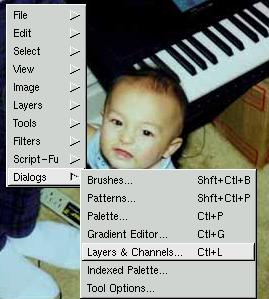 Once
we know the image is in RGB format, we're almost
ready to do the cutaway. Right click on the image
window and choose the Dialog submenu. In that
submenu choose the Layers and Channels option
(hotkey for this is Control-L). The
Layers/Channels dialog box appears and we are
ready to begin learning to use it. This dialog
box allows us to edit image layers and image
channels. For now we will concentrate on
layers.
Once
we know the image is in RGB format, we're almost
ready to do the cutaway. Right click on the image
window and choose the Dialog submenu. In that
submenu choose the Layers and Channels option
(hotkey for this is Control-L). The
Layers/Channels dialog box appears and we are
ready to begin learning to use it. This dialog
box allows us to edit image layers and image
channels. For now we will concentrate on
layers.
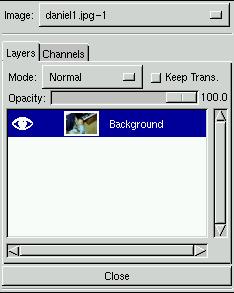 An
image can have multiple layers in Gimp and each
layer can be edited independantly of one another.
Right now you should only see one layer which
will have a very small version of the Daniel
image. It will have an eyeball icon to the left
and the layer title to the right. The layer title
will be "Background." The Eyeball icon is there
to show us that the layer is currently visible in
the image window. If we have multiple layers, we
can make some visible and some not by toggling
the eyeball icon for that layer on or off. You
can toggle by clicking on the icon (or where the
icon should be if there is none) but for now,
since we are working on only a single layer, this
wont work for us. For now we will only be working
with one layer, but we will be doing operations
on the layer that require this layer dialog
box.
An
image can have multiple layers in Gimp and each
layer can be edited independantly of one another.
Right now you should only see one layer which
will have a very small version of the Daniel
image. It will have an eyeball icon to the left
and the layer title to the right. The layer title
will be "Background." The Eyeball icon is there
to show us that the layer is currently visible in
the image window. If we have multiple layers, we
can make some visible and some not by toggling
the eyeball icon for that layer on or off. You
can toggle by clicking on the icon (or where the
icon should be if there is none) but for now,
since we are working on only a single layer, this
wont work for us. For now we will only be working
with one layer, but we will be doing operations
on the layer that require this layer dialog
box.
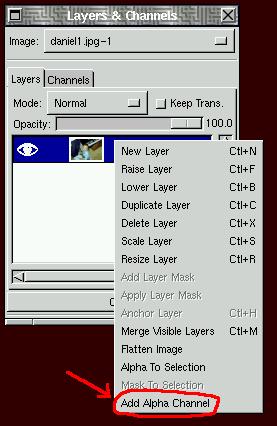 Right now the image of Daniel should be in
RGB format. RGB, of course, stand for
Red-Green-Blue. Each pixel in the image has a
seperate value for red, green, and blue and
these values combined control the color of the
corresponding pixel. If you dont already know
this, it is advised to try to find a tutorial
on color theory. What we need to do is get the
image into a format that has one additional
value other than red, green, or blue. This
additional value is called an "alpha" value.
The alpha value, or alpha channel, can be used
for many purposes, but for our purposes we will
be using it as an "opacity value."
Right now the image of Daniel should be in
RGB format. RGB, of course, stand for
Red-Green-Blue. Each pixel in the image has a
seperate value for red, green, and blue and
these values combined control the color of the
corresponding pixel. If you dont already know
this, it is advised to try to find a tutorial
on color theory. What we need to do is get the
image into a format that has one additional
value other than red, green, or blue. This
additional value is called an "alpha" value.
The alpha value, or alpha channel, can be used
for many purposes, but for our purposes we will
be using it as an "opacity value."
The more opacity a pixel has, the less you
can see through it. If a pixel as zero opacity,
you can see completely through it, you cant
even see the pixel itself. In the
Layers/Channels dialog box you'll find the
opacity slidebar, and this controls the opacity
for the entire layer. If you slide it to the
left, the opacity value goes down and you can
see through the image. This opacity value
controls to what degree the image can be seen
through, or in other words, how transparent the
image is. What you can do is create multiple
layers in an image and have a layer be
semi-transparent. If a layer is
semi-transparent, you will be able to see
through it to the next layer. This can make for
some pretty neat effects, but we wont be using
it right now. Also, GIMP shows that part of an
image is transparent by showing a grey
checkerboarded pattern. You will see what I
mean when you begin working with
transparency.
Instead of using the opacity slidebar to
make the layer transparent, we will only be
making part of the image transparent, sepcifcly
everything except for the image of Daniel
himself. In order to do this, we need to give
the the image an alpha channel. To do this,
position your mouse cursor overtop of the layer
title and right click. This will produce a menu
with some options. The option we want to choose
is "Add Alpha Channel." After we choose this
option, the alpha channel will be added and you
will see in the image window's title bar it now
says (RGB-alpha).
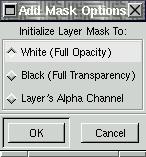 Now we can add a "layer mask" to help us with our
cutaway. A layer mask will allow us to effectivly
mask out the part of the image that we dont want.
We want to mask out everything except Daniel's
image. We can add a layer mask by right-clicking
on the layer title and choosing the Add Layer
Mask option. After choosing this option, you
should get an "Add Mask Options" dialog box. This
will allow you to choose what value the layer
mask will have initially. You might not know what
to choose right now and what will produce what
effects so just choose White (Full Opacity) for
right now.
Now we can add a "layer mask" to help us with our
cutaway. A layer mask will allow us to effectivly
mask out the part of the image that we dont want.
We want to mask out everything except Daniel's
image. We can add a layer mask by right-clicking
on the layer title and choosing the Add Layer
Mask option. After choosing this option, you
should get an "Add Mask Options" dialog box. This
will allow you to choose what value the layer
mask will have initially. You might not know what
to choose right now and what will produce what
effects so just choose White (Full Opacity) for
right now.
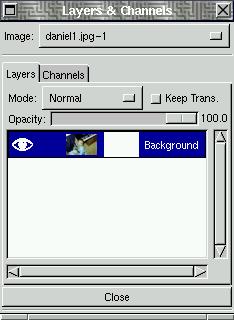 After
choosing the initial value from the dialog box
and clicking OK, you will see in the
Layers/Channels dialog box that a new white image
was created and displayed between the original
image of Daniel and the layer title. This is the
layer mask that we just created. Click on the
white layer mask image in the Layers/Channels
dialog box to activate it. If nothing happens,
try clicking on the layer image right beside it
and you should see a white border leave the layer
mask image and go to the layer image. This shows
that the layer image is now active, and you'll
want to click back on the layer mask to activate
it.
After
choosing the initial value from the dialog box
and clicking OK, you will see in the
Layers/Channels dialog box that a new white image
was created and displayed between the original
image of Daniel and the layer title. This is the
layer mask that we just created. Click on the
white layer mask image in the Layers/Channels
dialog box to activate it. If nothing happens,
try clicking on the layer image right beside it
and you should see a white border leave the layer
mask image and go to the layer image. This shows
that the layer image is now active, and you'll
want to click back on the layer mask to activate
it.
After activating the layer mask,
you can draw on it to mask out the layer image.
Where you draw on the layer mask with BLACK, the
layer image will be made transparent. Where you
draw on the mask with WHITE, the image will be
made opaque. By using different shades of grey
you can make the image semi-transparent. The
darker the shade if grey, the more transparent it
will become. You may also draw on the layer mask
with colors to mask out specific color channels,
but we dont need to do that right now. For now we
will work with black and white to mask out the
image. If you look below you will see in the
Layers/Channels dialog box that I'm painting the
layer mask black and it is turning the image
transparent.
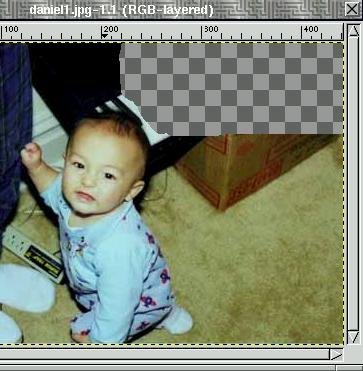
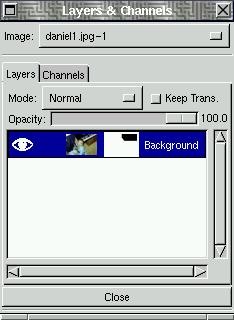
 From
here you can use any brushes you want to draw
around Daniel's image in black, and it will make
the image transparent where you draw on the layer
mask. I used the Circle Fuzzy (07) 7x7 brush to
draw close against Daniel and then used bigger
brushes to clear away the rest. I like this
method much better because if I mask out
something I didn't want to by accident (because
my hand is not so steady) I can just draw back
over it with white and the image will reappear.
To the right is my finished masking.
From
here you can use any brushes you want to draw
around Daniel's image in black, and it will make
the image transparent where you draw on the layer
mask. I used the Circle Fuzzy (07) 7x7 brush to
draw close against Daniel and then used bigger
brushes to clear away the rest. I like this
method much better because if I mask out
something I didn't want to by accident (because
my hand is not so steady) I can just draw back
over it with white and the image will reappear.
To the right is my finished masking.
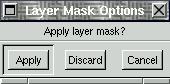 We have our mask now, but we still have to apply
it to actually commit the masking to the image.
This is done easily with the Apply Layer Mask
option in the Layers/Channels dialog box menu.
When we choose this option from the menu, the
layer mask options dialog box will appear. You
can choose to apply the mask or just discard it
if we dont want it anymore. We do want it, so we
choose apply, and the part of the image that we
masked is now made transparent. Now we can create
additional layers underneath this layer and they
will show through the transparent part of this
layer. We can put our background and text in
layers underneath this one, but we'll save that
for next issue.
We have our mask now, but we still have to apply
it to actually commit the masking to the image.
This is done easily with the Apply Layer Mask
option in the Layers/Channels dialog box menu.
When we choose this option from the menu, the
layer mask options dialog box will appear. You
can choose to apply the mask or just discard it
if we dont want it anymore. We do want it, so we
choose apply, and the part of the image that we
masked is now made transparent. Now we can create
additional layers underneath this layer and they
will show through the transparent part of this
layer. We can put our background and text in
layers underneath this one, but we'll save that
for next issue.
For more information:

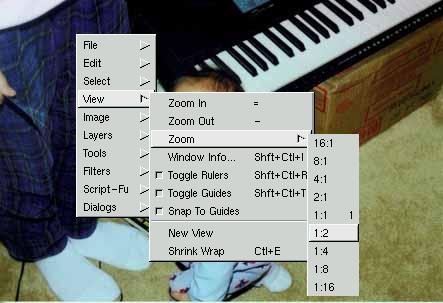 We will
need the image of Daniel of course, so load it
up. You might want to zoom his image a little so
you can see to cut closer. This can be achieved
by moving your mouse over the image window to
give it focus, then pressing your plus and minus
key on the keyboard. Even though the plus symbol
is really shift-equals, you can just hit the key
unshifted and GIMP will know you want to zoom in.
So you can use the plus and minus to get the most
comfortable zoom level and resize the window to
your preference to keep all of Daniel's image in
view. If you have the image window in focus and
right-click, a small GIMP menu will popup. There
is an option in this menu called View. If you
choose View, it will open up a submenu that will
give you operations such as Zoom-In and Zoom-Out,
but there is also a menu under the Zoom option
that will allow you to choose the exact ratio of
the zoom. I chose the 1:2 option to do my
selecting.
We will
need the image of Daniel of course, so load it
up. You might want to zoom his image a little so
you can see to cut closer. This can be achieved
by moving your mouse over the image window to
give it focus, then pressing your plus and minus
key on the keyboard. Even though the plus symbol
is really shift-equals, you can just hit the key
unshifted and GIMP will know you want to zoom in.
So you can use the plus and minus to get the most
comfortable zoom level and resize the window to
your preference to keep all of Daniel's image in
view. If you have the image window in focus and
right-click, a small GIMP menu will popup. There
is an option in this menu called View. If you
choose View, it will open up a submenu that will
give you operations such as Zoom-In and Zoom-Out,
but there is also a menu under the Zoom option
that will allow you to choose the exact ratio of
the zoom. I chose the 1:2 option to do my
selecting. So once we have the preferred magnification and
Daniel is completely viewable, we want to begin
selecting. This is where we have to have a steady
hand. Make sure you have the Free Select tool
chosen and hold down your left mouse button and
move your cursor around Daniel's outline.
Wherever you move the mouse cursor, the border of
the selection you are making will be created. As
soon as you leave off of the left mouse button,
the selection region will be completed. A
selection line will be drawn from where you left
off the mouse button to the beginning of the
region we selected. So go ahead and make the
selection by moving the whole way around Daniel's
image, outlining his cute little head and pajama
outfit, then ending back where you started. When
you leave off the button, his entire image should
be outlined, and a moving dotted line will show
the border of the selection.
So once we have the preferred magnification and
Daniel is completely viewable, we want to begin
selecting. This is where we have to have a steady
hand. Make sure you have the Free Select tool
chosen and hold down your left mouse button and
move your cursor around Daniel's outline.
Wherever you move the mouse cursor, the border of
the selection you are making will be created. As
soon as you leave off of the left mouse button,
the selection region will be completed. A
selection line will be drawn from where you left
off the mouse button to the beginning of the
region we selected. So go ahead and make the
selection by moving the whole way around Daniel's
image, outlining his cute little head and pajama
outfit, then ending back where you started. When
you leave off the button, his entire image should
be outlined, and a moving dotted line will show
the border of the selection. From here, the region of the image that is
selected includes everything INSIDE the moving
dotted line. We want to cut away everything BUT
the region inside, so we need to "invert" the
selection so that everything but Daniel's image
is selected. This is simple. Make sure your mouse
is over top of the image region and click on your
right mouse button. Choose the Select submenu,
then choose the Invert option. Take note that
there by the Insert option is a hotkey sequence.
Control-I is the hotkey for inverting the
selection. Rather than choosing the option from a
menu you can just use the hotkey sequence to do
the same thing. So do whichever you want to do to
get the selection inverted. After you choose to
invert, you will see that the dotted moving line
is still around Daniel, but there is also a
moving dotted line around the parameter of the
image. If you dont see one, during the
magnification view process it is possible that
you may have made the image bigger than the
window in which you are viewing the image, so you
will have to use the scroll bars to scroll over
to the side of the actualy image. Once you have
both sets of moving dotted lines, you know that
everything between these dotted lines is
selected. Hopefully everything between the dotted
lines corresponds to all of the image except
Daniel.
From here, the region of the image that is
selected includes everything INSIDE the moving
dotted line. We want to cut away everything BUT
the region inside, so we need to "invert" the
selection so that everything but Daniel's image
is selected. This is simple. Make sure your mouse
is over top of the image region and click on your
right mouse button. Choose the Select submenu,
then choose the Invert option. Take note that
there by the Insert option is a hotkey sequence.
Control-I is the hotkey for inverting the
selection. Rather than choosing the option from a
menu you can just use the hotkey sequence to do
the same thing. So do whichever you want to do to
get the selection inverted. After you choose to
invert, you will see that the dotted moving line
is still around Daniel, but there is also a
moving dotted line around the parameter of the
image. If you dont see one, during the
magnification view process it is possible that
you may have made the image bigger than the
window in which you are viewing the image, so you
will have to use the scroll bars to scroll over
to the side of the actualy image. Once you have
both sets of moving dotted lines, you know that
everything between these dotted lines is
selected. Hopefully everything between the dotted
lines corresponds to all of the image except
Daniel.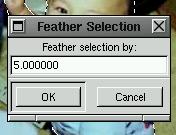 Once we have the correct selection, which is
everything BUT daniel's image, we want to cut it
away. Before we do cut away though, we should
"feather" the selection so that the border where
the cutaway happens is not so chunky and
pixelated. By feathering it we will make it
smoother. Right click to get our menu, choose the
Select submenu and then choose Feather. The
hotkey for this is Shift-Control-F. After you do
this the Feather Selection dialog box appears and
will allow you to choose an amount to feather the
selection by. You can experiment around with this
amount to see which produces the results you like
best. I used 5 for my amount.
Once we have the correct selection, which is
everything BUT daniel's image, we want to cut it
away. Before we do cut away though, we should
"feather" the selection so that the border where
the cutaway happens is not so chunky and
pixelated. By feathering it we will make it
smoother. Right click to get our menu, choose the
Select submenu and then choose Feather. The
hotkey for this is Shift-Control-F. After you do
this the Feather Selection dialog box appears and
will allow you to choose an amount to feather the
selection by. You can experiment around with this
amount to see which produces the results you like
best. I used 5 for my amount.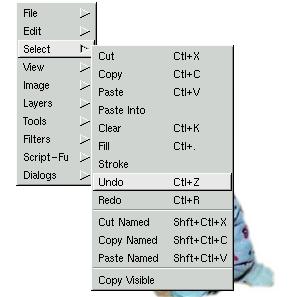 You wont be able to see the results until we
clear the selection away. If you dont like the
results after clearing the selection away, you
can use the Undo option twice in a row to undo
the clearing of the selection then the
feathering of the selection. From there you can
choose the Feather option over again and choose
a new amount to feather by. To actually clear
the selction away, you want to go to the menu
by right clicking, choose the Edit submenu,
then choose Clear. Control-K is the hotkey to
clear. If you dont like the results you can go
back and play with the feathering amount by
going to the menu, choosing the Edit option,
and then choosing Undo. The hotkey for Undoing
is Conrtol-Z.
You wont be able to see the results until we
clear the selection away. If you dont like the
results after clearing the selection away, you
can use the Undo option twice in a row to undo
the clearing of the selection then the
feathering of the selection. From there you can
choose the Feather option over again and choose
a new amount to feather by. To actually clear
the selction away, you want to go to the menu
by right clicking, choose the Edit submenu,
then choose Clear. Control-K is the hotkey to
clear. If you dont like the results you can go
back and play with the feathering amount by
going to the menu, choosing the Edit option,
and then choosing Undo. The hotkey for Undoing
is Conrtol-Z.
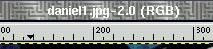 First, we want to load the picture of Daniel. The
particular image I have is in JPG format, and
Gimp loads JPGs in RGB truecolor format. In the
title of the image window it will specify which
format the image is in between the parantheses.
If it were loaded from some other format, such as
GIF, Gimp might load it as an indexed color image
so you would have to convert it to RGB for our
purposes. To convert from indexed color to RGB,
right click on the image window and choose the
Image submenu. In this submenu is RGB, Greyscale,
and Indexed options. Just choose the format you
want to convert it to...for our demo we want RGB.
After you click on that option, our image is
converted to RGB. Since RGB format is capable of
displaying more colors, converting from RGB to
indexed and back may reduce the quality of the
image. So if you start in RGB format, stay in RGB
format if possible.
First, we want to load the picture of Daniel. The
particular image I have is in JPG format, and
Gimp loads JPGs in RGB truecolor format. In the
title of the image window it will specify which
format the image is in between the parantheses.
If it were loaded from some other format, such as
GIF, Gimp might load it as an indexed color image
so you would have to convert it to RGB for our
purposes. To convert from indexed color to RGB,
right click on the image window and choose the
Image submenu. In this submenu is RGB, Greyscale,
and Indexed options. Just choose the format you
want to convert it to...for our demo we want RGB.
After you click on that option, our image is
converted to RGB. Since RGB format is capable of
displaying more colors, converting from RGB to
indexed and back may reduce the quality of the
image. So if you start in RGB format, stay in RGB
format if possible.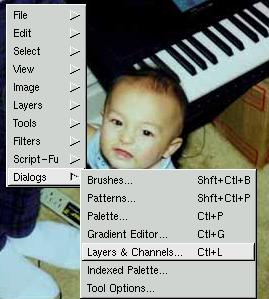 Once
we know the image is in RGB format, we're almost
ready to do the cutaway. Right click on the image
window and choose the Dialog submenu. In that
submenu choose the Layers and Channels option
(hotkey for this is Control-L). The
Layers/Channels dialog box appears and we are
ready to begin learning to use it. This dialog
box allows us to edit image layers and image
channels. For now we will concentrate on
layers.
Once
we know the image is in RGB format, we're almost
ready to do the cutaway. Right click on the image
window and choose the Dialog submenu. In that
submenu choose the Layers and Channels option
(hotkey for this is Control-L). The
Layers/Channels dialog box appears and we are
ready to begin learning to use it. This dialog
box allows us to edit image layers and image
channels. For now we will concentrate on
layers.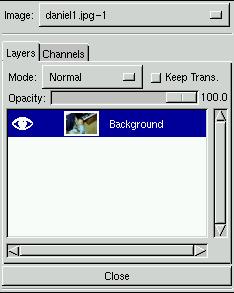 An
image can have multiple layers in Gimp and each
layer can be edited independantly of one another.
Right now you should only see one layer which
will have a very small version of the Daniel
image. It will have an eyeball icon to the left
and the layer title to the right. The layer title
will be "Background." The Eyeball icon is there
to show us that the layer is currently visible in
the image window. If we have multiple layers, we
can make some visible and some not by toggling
the eyeball icon for that layer on or off. You
can toggle by clicking on the icon (or where the
icon should be if there is none) but for now,
since we are working on only a single layer, this
wont work for us. For now we will only be working
with one layer, but we will be doing operations
on the layer that require this layer dialog
box.
An
image can have multiple layers in Gimp and each
layer can be edited independantly of one another.
Right now you should only see one layer which
will have a very small version of the Daniel
image. It will have an eyeball icon to the left
and the layer title to the right. The layer title
will be "Background." The Eyeball icon is there
to show us that the layer is currently visible in
the image window. If we have multiple layers, we
can make some visible and some not by toggling
the eyeball icon for that layer on or off. You
can toggle by clicking on the icon (or where the
icon should be if there is none) but for now,
since we are working on only a single layer, this
wont work for us. For now we will only be working
with one layer, but we will be doing operations
on the layer that require this layer dialog
box.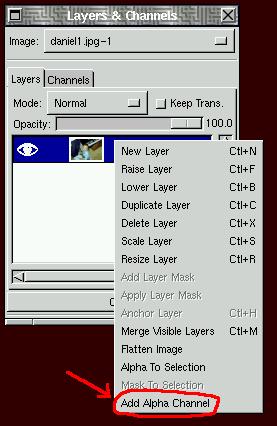 Right now the image of Daniel should be in
RGB format. RGB, of course, stand for
Red-Green-Blue. Each pixel in the image has a
seperate value for red, green, and blue and
these values combined control the color of the
corresponding pixel. If you dont already know
this, it is advised to try to find a tutorial
on color theory. What we need to do is get the
image into a format that has one additional
value other than red, green, or blue. This
additional value is called an "alpha" value.
The alpha value, or alpha channel, can be used
for many purposes, but for our purposes we will
be using it as an "opacity value."
Right now the image of Daniel should be in
RGB format. RGB, of course, stand for
Red-Green-Blue. Each pixel in the image has a
seperate value for red, green, and blue and
these values combined control the color of the
corresponding pixel. If you dont already know
this, it is advised to try to find a tutorial
on color theory. What we need to do is get the
image into a format that has one additional
value other than red, green, or blue. This
additional value is called an "alpha" value.
The alpha value, or alpha channel, can be used
for many purposes, but for our purposes we will
be using it as an "opacity value."
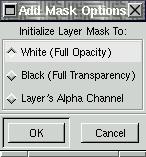 Now we can add a "layer mask" to help us with our
cutaway. A layer mask will allow us to effectivly
mask out the part of the image that we dont want.
We want to mask out everything except Daniel's
image. We can add a layer mask by right-clicking
on the layer title and choosing the Add Layer
Mask option. After choosing this option, you
should get an "Add Mask Options" dialog box. This
will allow you to choose what value the layer
mask will have initially. You might not know what
to choose right now and what will produce what
effects so just choose White (Full Opacity) for
right now.
Now we can add a "layer mask" to help us with our
cutaway. A layer mask will allow us to effectivly
mask out the part of the image that we dont want.
We want to mask out everything except Daniel's
image. We can add a layer mask by right-clicking
on the layer title and choosing the Add Layer
Mask option. After choosing this option, you
should get an "Add Mask Options" dialog box. This
will allow you to choose what value the layer
mask will have initially. You might not know what
to choose right now and what will produce what
effects so just choose White (Full Opacity) for
right now.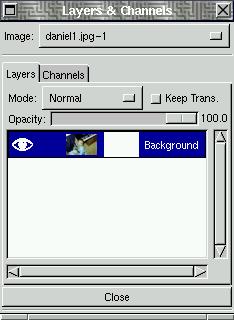 After
choosing the initial value from the dialog box
and clicking OK, you will see in the
Layers/Channels dialog box that a new white image
was created and displayed between the original
image of Daniel and the layer title. This is the
layer mask that we just created. Click on the
white layer mask image in the Layers/Channels
dialog box to activate it. If nothing happens,
try clicking on the layer image right beside it
and you should see a white border leave the layer
mask image and go to the layer image. This shows
that the layer image is now active, and you'll
want to click back on the layer mask to activate
it.
After
choosing the initial value from the dialog box
and clicking OK, you will see in the
Layers/Channels dialog box that a new white image
was created and displayed between the original
image of Daniel and the layer title. This is the
layer mask that we just created. Click on the
white layer mask image in the Layers/Channels
dialog box to activate it. If nothing happens,
try clicking on the layer image right beside it
and you should see a white border leave the layer
mask image and go to the layer image. This shows
that the layer image is now active, and you'll
want to click back on the layer mask to activate
it.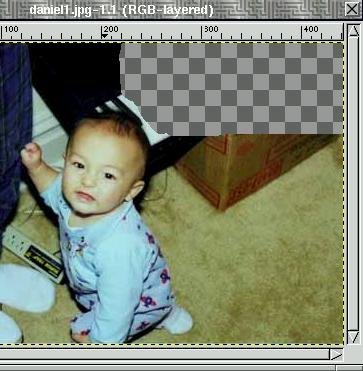
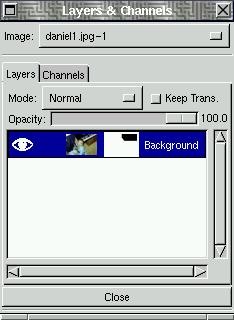
 From
here you can use any brushes you want to draw
around Daniel's image in black, and it will make
the image transparent where you draw on the layer
mask. I used the Circle Fuzzy (07) 7x7 brush to
draw close against Daniel and then used bigger
brushes to clear away the rest. I like this
method much better because if I mask out
something I didn't want to by accident (because
my hand is not so steady) I can just draw back
over it with white and the image will reappear.
To the right is my finished masking.
From
here you can use any brushes you want to draw
around Daniel's image in black, and it will make
the image transparent where you draw on the layer
mask. I used the Circle Fuzzy (07) 7x7 brush to
draw close against Daniel and then used bigger
brushes to clear away the rest. I like this
method much better because if I mask out
something I didn't want to by accident (because
my hand is not so steady) I can just draw back
over it with white and the image will reappear.
To the right is my finished masking.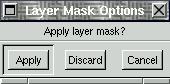 We have our mask now, but we still have to apply
it to actually commit the masking to the image.
This is done easily with the Apply Layer Mask
option in the Layers/Channels dialog box menu.
When we choose this option from the menu, the
layer mask options dialog box will appear. You
can choose to apply the mask or just discard it
if we dont want it anymore. We do want it, so we
choose apply, and the part of the image that we
masked is now made transparent. Now we can create
additional layers underneath this layer and they
will show through the transparent part of this
layer. We can put our background and text in
layers underneath this one, but we'll save that
for next issue.
We have our mask now, but we still have to apply
it to actually commit the masking to the image.
This is done easily with the Apply Layer Mask
option in the Layers/Channels dialog box menu.
When we choose this option from the menu, the
layer mask options dialog box will appear. You
can choose to apply the mask or just discard it
if we dont want it anymore. We do want it, so we
choose apply, and the part of the image that we
masked is now made transparent. Now we can create
additional layers underneath this layer and they
will show through the transparent part of this
layer. We can put our background and text in
layers underneath this one, but we'll save that
for next issue.