
Pantalla Configuraciones PPP/Slip/Plip
Necesitas obtener de tu ISP (Internet Service Provider - Proveedor de Servicios de Internet) o de tu administrador de sistema cierta información antes de configurar tu cuenta PPP o SLIP. En el caso de algunos proveedores, tendrás que rebuscar en ciertas direcciones para averiguar cómo configurar una conexión PPP en un sistema Linux. Algunos ISP están muy mal equipados para dar servicio a individuos que usen Linux. No te preocupes, aún puedes conectar; sólo necesitas un poco de información adicional de tu ISP. Lo siguiente es lo que necesitas para obtener una conexión con Red Hat Linux. Los representantes de tu ISP te pueden responder que no necesitas esa información, o pueden sugerirte que necesitas más que eso. Red Hat ha determinado la información necesaria utilizando opciones herramientas inteligentes como Linuxconf para simplificarte el proceso. A menos que tengan un documento en el que se refieran de forma específica a Red Hat Linux, no tienes más que pedir la información que detallamos ahora. Necesitarás:
Podría ser de ayuda tener información adicional, pero que no es necesaria, incluyendo la dirección de un segundo servidor de nombres, o un dominio de búsqueda. Una vez que tengas toda esta información, estás preparado para conectar.

Inicialmente no habrá ninguna configuración especificada. Cuando selecciones Agregar se te dará a elegir entre PPP, SLIP y PLIP.

PPP es el interfaz más comúnmente usado y es el que se pone por defecto. Para configurar una conexión PPP selecciona PPP y pulsa en Aceptar.
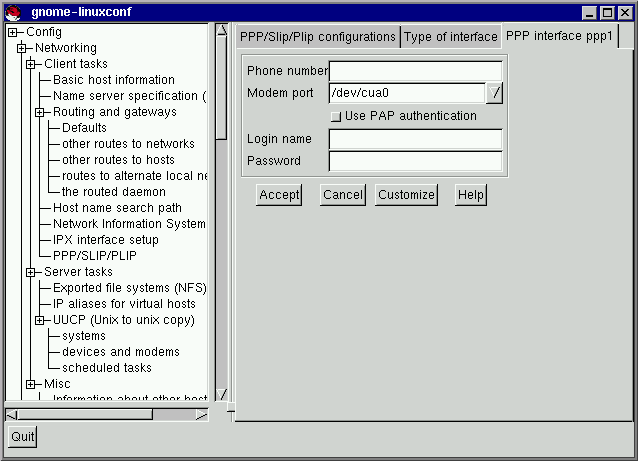
Verás los siguientes campos:
Fíjate que el título de la ventana es Interfaz PPP ppp0. ppp0 es la primera interfaz PPP, ppp1 sería la segunda, y así en adelante. Es importante llevar un control de qué interfaz es'tas usando si tienes más de una. Las conexiones SLIP usan sl en lugar de ppp para sus prefijos de interfaz. Con la excepción de la opción para autenticación PAP, los campos para añadir una cuenta PPP y una SLIP son idénticos.

Introduce el número de teléfono de la máquina remota completa, y asegúrate que incluyes cualquier número necesario para acceder a las líneas externas. Por ejemplo, si necesitas marcar ``0'' y después el número, y el ordenador al que estás conectando tiene como número de teléfono ``987654321'', entonces deberías escribir ``0987654321''. La siguiente cosa que te pregunta es el puerto del módem. Este campo contiene los valores de puertos posibles para que elijas uno. Si estás usando un sistema de arranque dual Linux/Windows y sabes el puerto COM en el que está tu módem, se podría usar esta correspondencia: La correspondencia a los puertos COM de Windows es como sigue:
El nombre (login) es el de la cuenta PPP. La clave que introduzcas será mostrada en la pantalla, ¡vigila quién está a tu alrededor cuando la teclees! Si estás usando autenticación PAP, marca en la caja; cuando hayas introducido el resto de la información necesaria, selecciona el botón Personalizar en la parte inferior de la pantalla. El resto de la información se proporciona en los varios apartados y pueden ser configurados en la pantalla Personalizar, pero es fácil encontrar la información toda en el mismo sitio en la pantalla primaria.

Selecciona el apartado PAP e introduce el nombre de usuario y después el secreto que te ha proporcionado el ISP en el campo Secreto. Los otros valores por defectos deberían ser suficiente, pero si lo necesitas, puedes editar la configuración inicia usando la opción Personalizar.