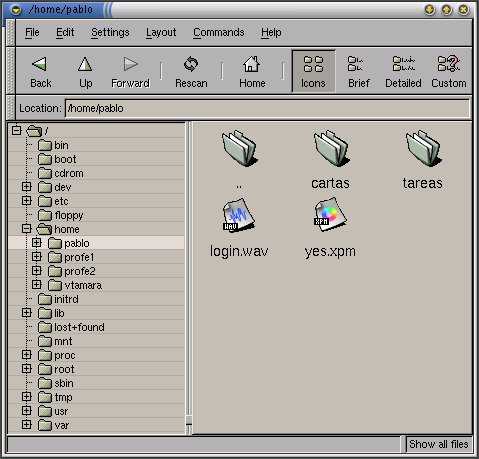Directorios y archivos
Lectura: Directorios y archivos
La primera vez que inicie una sesión, posiblemente además del escritorio se iniciará un programa que le permite administrar sus archivos empleando el ratón (esta aplicación puede iniciarse también desde los menús de Gnome bajo el nombre o gmc o bien Nautilus). Este programa y el intérprete de comandos son importantes porque le permiten organizar la información que se almacena en discos duros, disquetes y otros dispositivos.
Un sistema Linux instalado puede tener más de 1'000.000 de archivos que afortunadamente se identifican por nombres que pueden organizarse dentro de directorios. En el sistema de archivos de Linux, los directorios se organizan a manera de árbol (un directorio puede contener otros directorios distintos) a partir de un directorio principal llamado directorio raiz y que se denota por '/'. Cada directorio puede contener otros directorios o nombres de archivos. Un archivo es información de un mismo tipo localizada en algún dispositivo de almacenamiento junto con atributos como: fecha de creación, fecha de última actualización, login del dueño, grupo al que pertenece y permisos. Cada archivo puede tener diversos nombres en diversos directorios, cada nombre es como un enlace a la información del archivo.
En el árbol de directorios, es el directorio del cual se desprenden los demás; se denota por /.
Un mismo archivo puede tener diversos nombres referenciados en uno o más directorios, cada uno de esos nombres es un ...
Como cada programa tiene su propia forma de almacenar información, para facilitarnos la identificación de un archivo, suele agregarse un postfijo al nombre del archivo --tales postfijos suelen llamarse extensiones. Algunos postfijos comunes se presentan a continuación junto con el programa que puede emplearse para verlos/editarlos:
Extensión para archivos cuyo contenido es un texto plano.
Extensión para hipertextos HTML.
Comando para ejecutar un script para un interprete de comandos.
En inglés path. Camino al nombre de un archivo en el árbol de directorios.
- .txt
Textos planos, pueden editarse con un editor de texto.
- .jpg, .xpm, .gif, .png
Gráficas en diversos formatos, pueden editarse por ejemplo con gimp.
- .gz, .Z, .zip
Información comprimida, pueden descomprimirse con gzip -d, uncompress y unzip respectivamente. Para comprimir en estos formatos se usa gzip, compress y zip. Por ejemplo si en el directorio de trabajo exsite un archivo cartalarga.txt el comando gzip cartalarga.txt producirá en el mismo directorio el archivo comprimido cartalarga.txt.gz.
- .html
Hipertextos HTML que pueden verse con un navegador y editarse con un editor de texto --también hay herramientas especializadas para editar HTML.
- .tar .tgz .tar.gz
Archivo con varios archivos empaquetados, pueden desempaquetarse con el programa tar (si están además comprimidos el sufijo puede ser .tar.gz o .tgz). Para crear un empaquetado tareas.tar a partir del contenido del directorio /home/juan/tareas puede usarse: tar cvf tareas.tar /home/juan/tareas. Para desempaquete el archivo juego.tar en el directorio de trabajo se usa: tar xvf juego.tar. Para desempaquetar y descomprimir llevar.tgz (o llevar.tar.gz) puede descomprimir primero con gzip y el resultado desempaquetarlo con tar o puede emplear la opción z de tar: tar xvfz llevar.tgz. De forma análoga para empaquetar el directorio llevar y comprimir el empaquetado puede emplear tar cvfz llevar.tgz llevar.
Los programas (e.g el calendario, un editor de texto, etc) son también archivos. Los nombres de los programas ejecutables usualmente no tienen un postfijo común. Para ejecutarlos puede teclear el nombre desde un interprete de comandos. Para crearlos se emplea algún lenguaje de programación y un compilador [1].
- .sh
Script para el intérpete de comandos. Puede ejecutarse tecleando el nombre desde un interprete de comandos o con el comando source.
Como un archivo puede referenciarse con un nombre en un directorio, es posible localizarlo en el árbol completo de directorios indicando la secuencia de directorios que se debe pasar para llegar al directorio donde está el nombre. A esa secuencia se le llama ruta, se escribe comenzando con / (para denotar el directorio raiz) y separando un directorio de otro con un /. Cuando interactúe con el sistema o con programas podrá referenciar archivos anteponiendoles su ruta, por ejemplo un archivo con nombre a ubicado en el directorio n que a su vez está en el directorio j, él cual es un directorio en el directorio raiz se identifca con: /j/n/a.
Ruta completa de un archivo con nombre cfil.txt ubicado en el directorio del usuario pablo.
Desde un administrador de archivos podrá ver una representación gráfica del arbol de directorios y puede emplear el ratón para pasar de un directorio a otro. En un interprete de comandos siempre estará ubicado en un directorio llamado directorio de trabajo y que cuando inicie una sesión corresponderá a su directorio personal. Puede examinar su directorio de trabajo con el comando pwd, puede emplear el comando cd para cambiarse de un directorio a otro y puede examinar el contenido de un directorio con el comando ls. Por ejemplo el comando cd / lo ubicara en el directorio raiz, si teclea entonces pwd verá /, al teclar ls verá algo como:
bin cdrom etc home lib mnt root tmp var boot dev floppy initrd lost+found proc sbin usr vmlinuz
que corresponde al contenido del directorio raíz --en este caso son sólo directorios. Si teclea cd home pasará al directorio home ---también puede pasar a ese directorio con cd /home [2].
Comando para examinar su directorio de trabajo.
Comando para cambiarse de directorio desde un intérprete de comandos.
Desde un interprete de comandos puede ver los archivos del directorio en el que está con este comando.
Empleando el administrador de archivos, verá que puede organizar los nombres de sus archivos en directorios. Puede mover un archivo de un directorio a otro seleccionándolo con el puntero del ratón y arrastrándolo, es decir moviendo el ratón manteniendo presionado el botón izquierdo; arrastrando directorios o nombres de archivos creará nuevos iconos. Puede copiar archivos de la misma forma como los mueve pero manteniendo presionada la tecla Control, o alternativamente puede emplear opciones de los menús ---por ejemplo la opción "Copiar" y posteriormente la opción "Pegar". Puede borrar un nombre de archivo o un directorio seleccionándolo y presionando la tecla Supr (o Del si su teclado es en inglés) o alternativamente después de seleccionar puede escoger una opción apropiada de un menú ---por ejemplo "Cortar". Para renombrar un archivo o un directorio después de seleccionarlo presione nuevamente el botón izquierdo o alternativamente busque la opción "Renombrar" entre los menús del administrador de archivos o emplee el botón derecho una vez el puntero esté sobre el archivo. Al emplear el administrador de archivo descubrirá que sólo puede escribir o leer de ciertos directorios, esto ocurre por un sistema de permisos que se explicará más adelante, por lo pronto basta que sepa que su directorio personal (donde usted tiene permiso para leer, escribir y cambiar permisos) es un directorio dentro del directorio /home, es el directorio cuyo nombre es su login ---el nombre completo de su directorio es entonces de la forma /home/sulogin.
Para copiar un archivo con un administrador de archivos gráfico debe mantener presionada esta tecla mientras arrastra el archivo al sitio donde desea la copia.
Lecturas recomendadas: Directorios y archivos
A manera de complemento, de la "Guía de usuario de GNOME" puede consultar las secciones "Archivo y nombre de Archivos" y "Directorio y Rutas":
http://www.croftj.net/~barreiro/spanish/gnome-es/gnome-users-guide/new-file.html http://www.croftj.net/~barreiro/spanish/gnome-es/gnome-users-guide/new-dirs.html
Ejercicios: Directorios y archivos
- 1. Abra gmc, explore los menús y las posibilidades de este programa. Si lo desea puede leer la ayuda de gmc (con el sistema de ayuda de GNOME puede consultar la ayuda en file:/usr/share/gnome/help/users-guide/C/gmc.html).
- 2. Cree un directorio graficas en su espacio personal.
- 3. Busque una gráfica en el directorio /usr/share/pixmaps y cópiela en el directorio graficas que creó --si lo desea puede veral bien con doble clic desde el administrador de archivos o con el comando gimp graf remplazando graf por el nombre de la gráfica.
- 4. Borre la gráfica y el directorio que había creado.
- 5. Intente borrar una gráfica del directorio /usr/share/pixmaps (no podrá a menos que usted sea el administrador del sistema, aún así, compruébelo).
1. Abra gmc, explore los menús y las posibilidades de este programa. Si lo desea puede leer la ayuda de gmc (con el sistema de ayuda de GNOME puede consultar la ayuda en file:/usr/share/gnome/help/users-guide/C/gmc.html).
desplazarse; copiar; renombrar; borrar; mover; buscar; ordenar