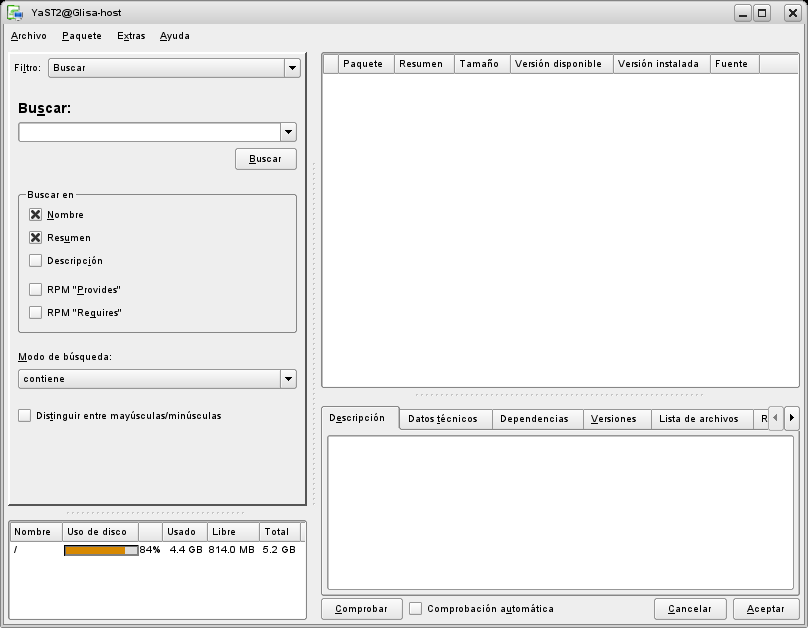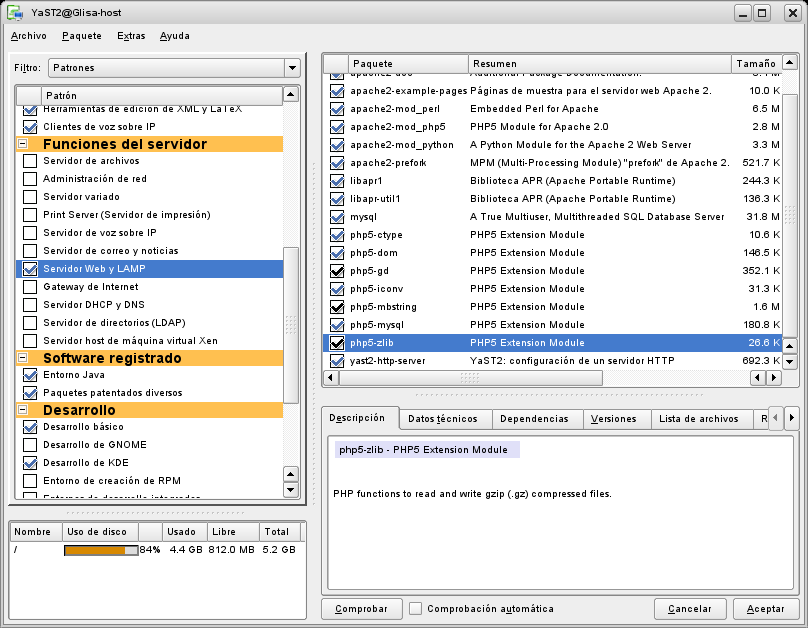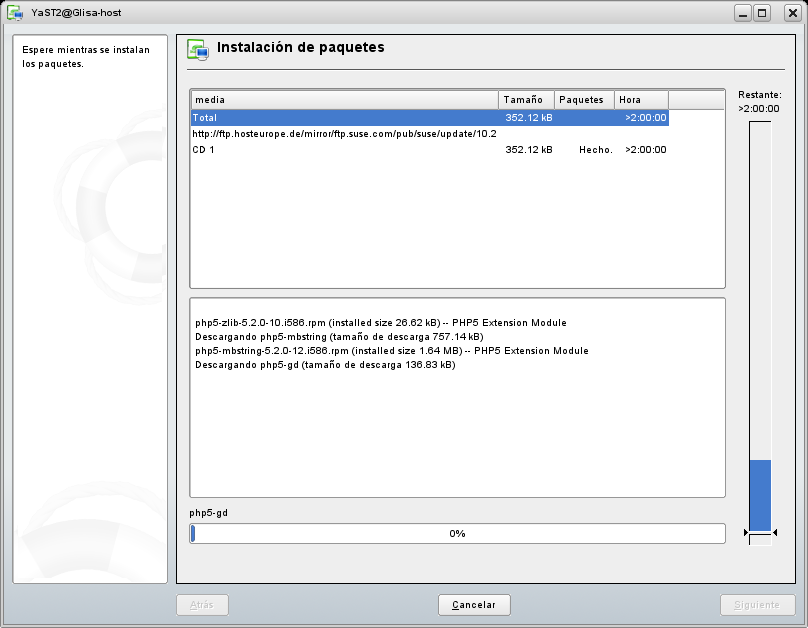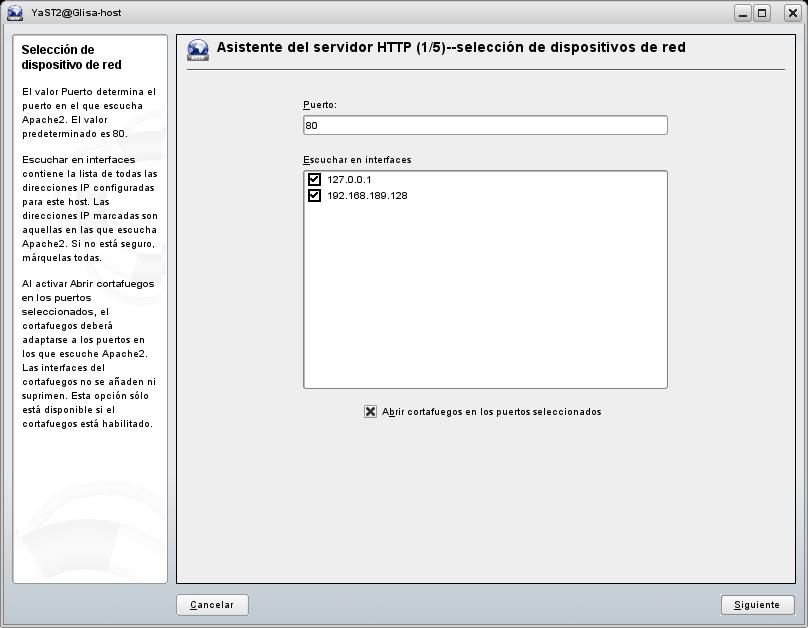Tabla de contenidos
En OpenSuse 10.2 esta tarea es muy sencilla, describimos ahora todos los pasos:
Entre en el Menú de Acciones (KickOff) en el apartado de PC y pulse en el Configurador de administración YAST.
Valídese como Superusuario. En cuanto intente entrar en YAST deberá introducir la contraseña del SuperAdministrador (root) y pulsar en el botón Acaptar.
En la pestaña de Software pulse en el icono de Instalar/desinstalar Software.
En la pestaña de Software pulse en el icono de Instalar/desinstalar Software.
Una vez haya entrado en la herramienta se actualizarán los listado de Software disponibles para su manejo.
Cuando haya terminado de gestionar los listados, aparecerá una pantalla similar a la siguiente:
En la parte superior derecha de la pantalla aparece una etiqueta llamada filtro y una lista desplegable. pulse en ella y seleccione Patrones. Aparecerá un listado en la parte de la izquierda de la pantalla similar al siguiente:
En dicho listado aparecen grupos de paquetes con funcionalidades acompañados de una caja de selección al lado izquierdo de cada uno de ellos. Para seleccionar alguno de ellos pulse con el botón izquierdo en cualquiera de las cajas de selección, esta caja aparecerá marcada con un símbolo de visto bueno, también verá que en la parte de la derecha de la pantalla principal, los paquetes individuales aparecerán todos seleccionados. Para deseleccionar un patrón repita la misma operación, verá que el símbolo de visto bueno desaparecerá de la caja de selección.
Seleccione el patrón denominado Servidor Web y LAMP.
Pulse en el botón Aceptar. Aparecerá la pantalla de descarga de paquetes desde los medios:
Introduzca el CD o DVD de instalación de OpenSuse 10.2. y pulse en el botón Ok. Se iniciará la descarga de paquetes individuales.
A continuación se configurán los paquetes y servicios con YAST.
A continuación pulse en el botón No en el cuadro de diálogo.
Se cerrará la venta de instalar y Desinstalar paquetes.
A continuación pulse en el botón No en el cuadro de diálogo.
Se cerrará la venta de instalar y Desinstalar paquetes.
A continuación necesita activar el servidor Apache y el PHP. Para lo cual debe entrar en YAST en la pestaña Servicios de red en el icono Servidor HTTP.
Después aparecerá la primera pantalla de configuración de Apache. En ella deberán aparecer: el puerto por el que escuchará las peticiones web (por defecto 80) y las direcciones ip por las que se permite que escuche el servidor web(127.0.0.1 por defecto). Pulse en el botón Siguiente.
A continuación deberá marcar (si no lo está hecho ya) el cuadro de selección al lado de Habilitar lenguaje de guiones PHP5. Pulse en Siguiente.
A continuación puede ser los parámetros básicos del servidor, tales como directorio principal, dirección de correo del administrador, etc. Pulse en Siguiente.
Después podrá ver los Sitios Web Virtuales que maneja el servidor, si no desea manejar ninguno más pulse en Siguiente. Si desea configurar un nuevo Sitio Web Virtual pulse en añadir y siga los siguientes pasos.
A continuación introduzca los parámetros de configuración del nuevo servidor virtual: nombre del servidor, directorio principal del Sitio Web Virtual y el correo del administrador del sitio web virtual. Pulse en el botón Siguiente.
A continuación introduzca otros parámetros de configuración del nuevo servidor virtual: acceso a CGI, HTML público, etc.. Pulse el botón Siguiente.
Después de añadir el nuevo sitio Web Virtual. Pulse en Siguiente.
Después de configurar los Sitios Web Virtuales, marque la opción Iniciar el servidor web en el arranque. Pulse en Siguiente.
A continuación se configurará el servidor web y se rearrancará si es necesario. Pulse en Finalizar.
A continuación introduzca la url en el navegador web y compruebe que se visualiza correctamente.
Ahora es necesario comprobar si el módulo de php funciona correctamente, para lo cual es necesario crear un fichero index.php en el directorio principal del dominio del Sitio Web Virtual. Para ello necesita abrir una terminal con permisos de superadministrador, esto se puede conseguir si va al Menú de Acciones, pestaña Aplicaciones, submenú Sistema, submenú Terminal, icono Programa de terminal - modo de superusuario. Le solicitará la contraseña del superadministrador (root), introduzcala pulse en el botón OK.
Una vez abierta la terminal ejecute los siguientes comandos:
echo "" >/srv/www/htdocs/index.php
chmod 777 /srv/www/htdocs/index.php
Evidentemente la ruta debe coincidir con la localización del directorio raiz del Sitio Web Virtual
Después abra su navegador e introduzca la url seguido de /index.php En nuestro ejemplo www.midominio.com/index.php Si se abre correctamente podrá ver la información del módulo php instalado en su Apache.